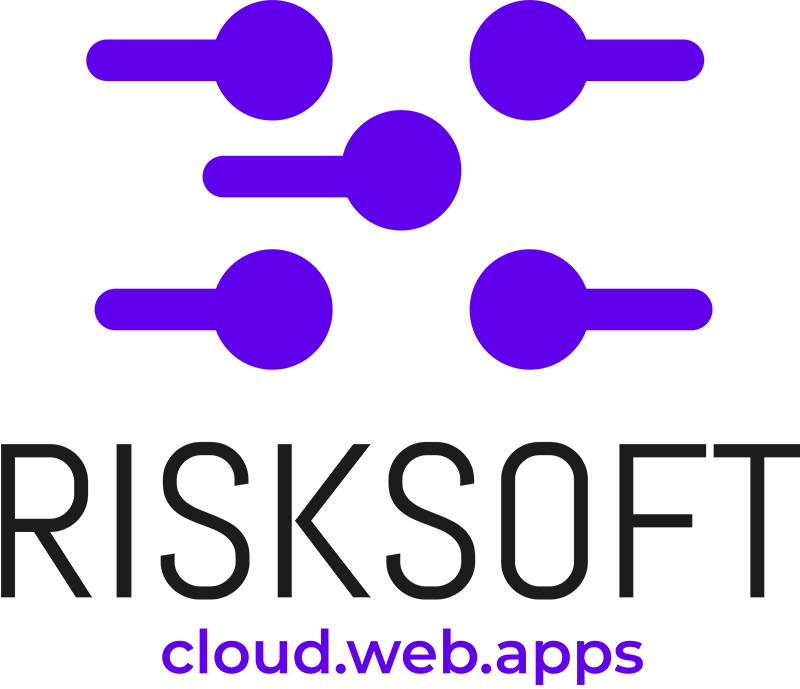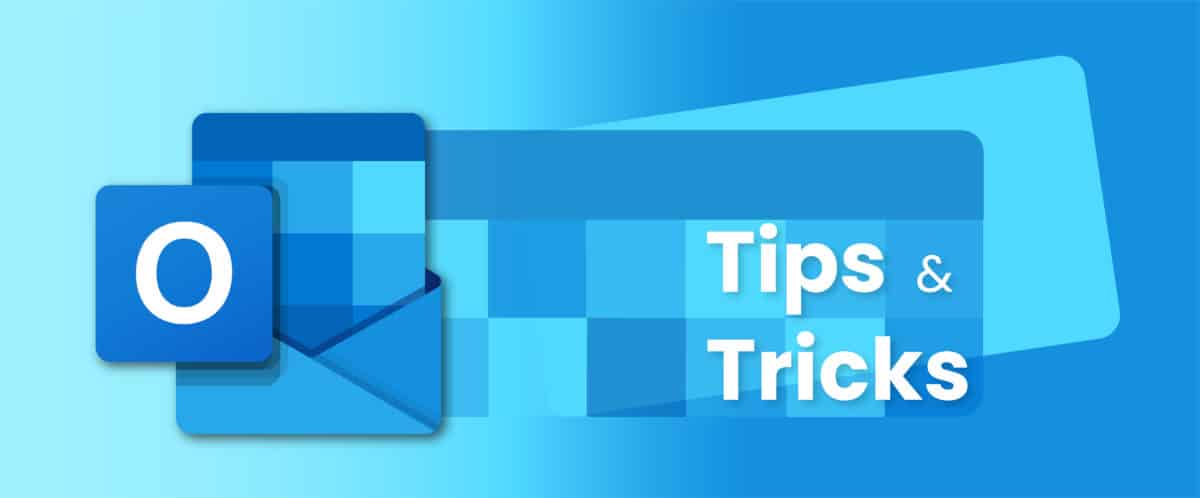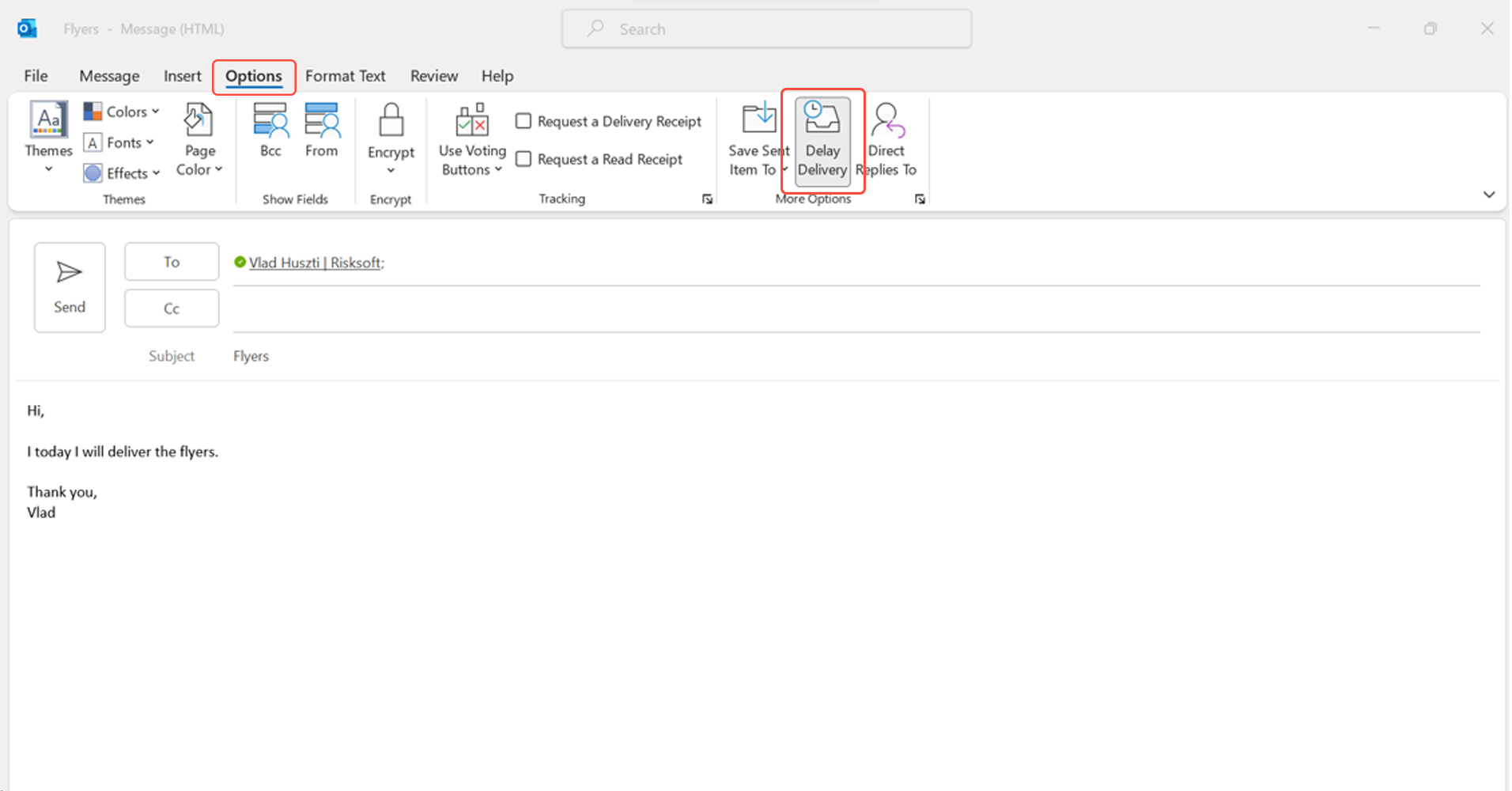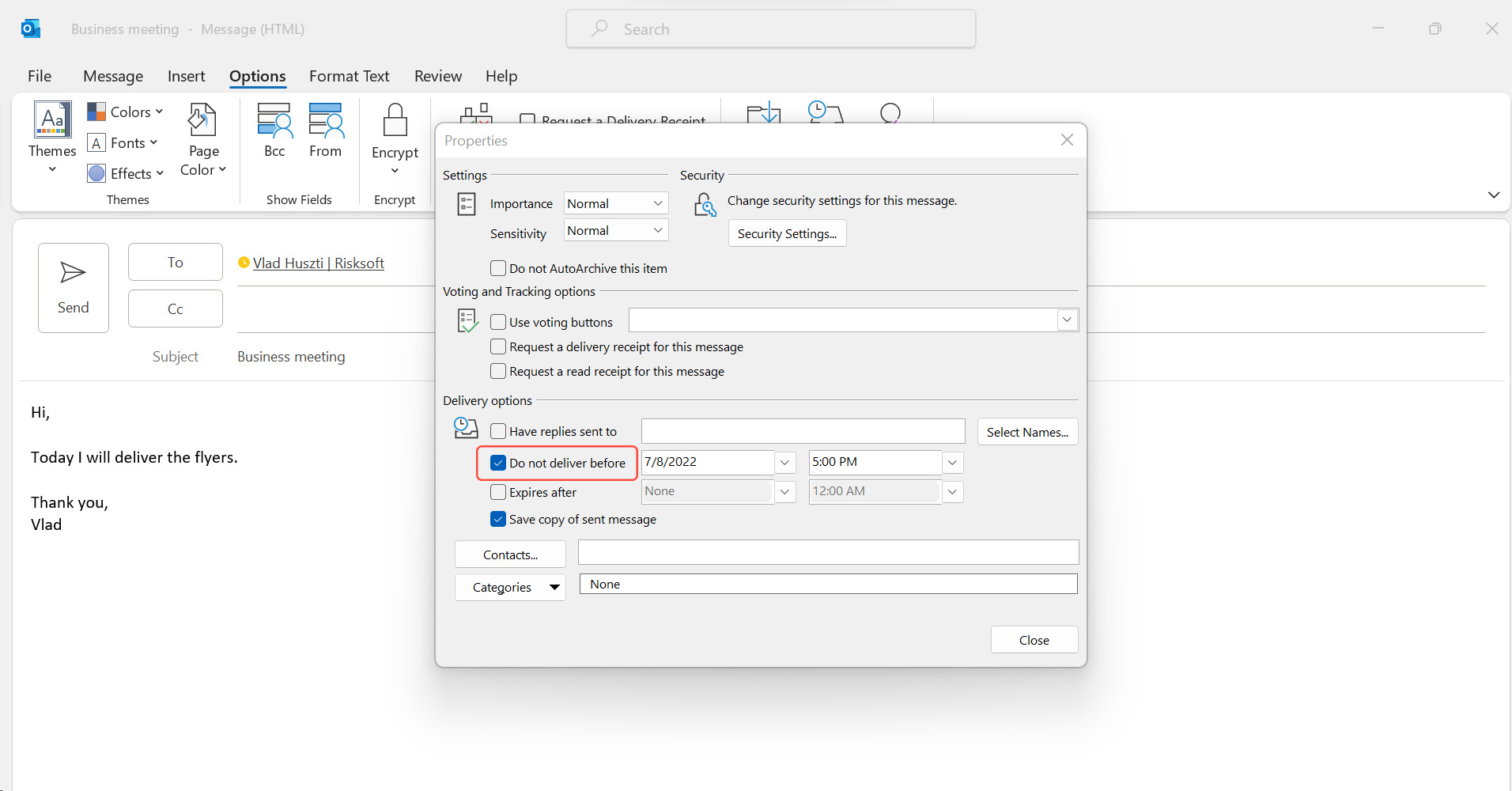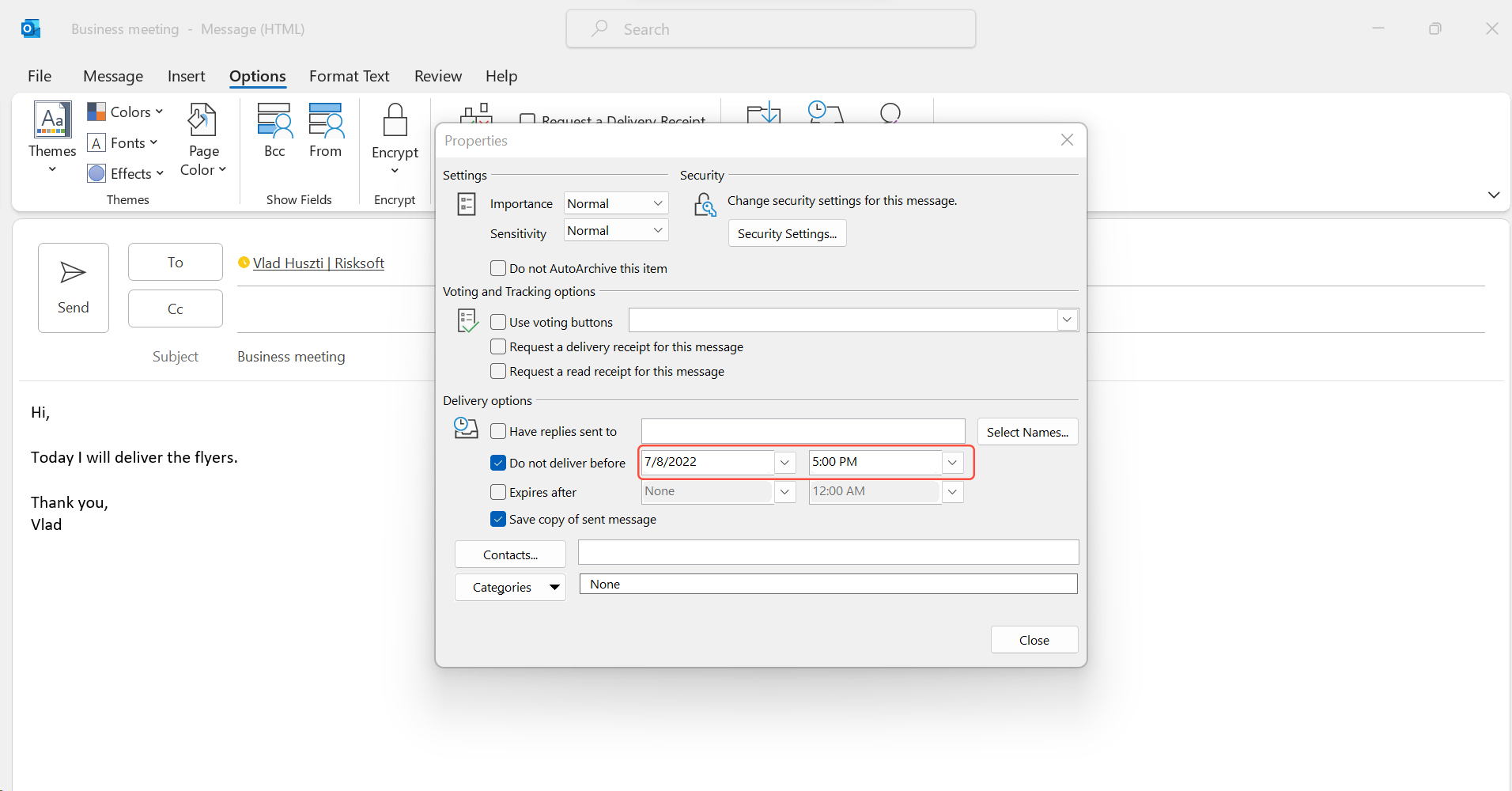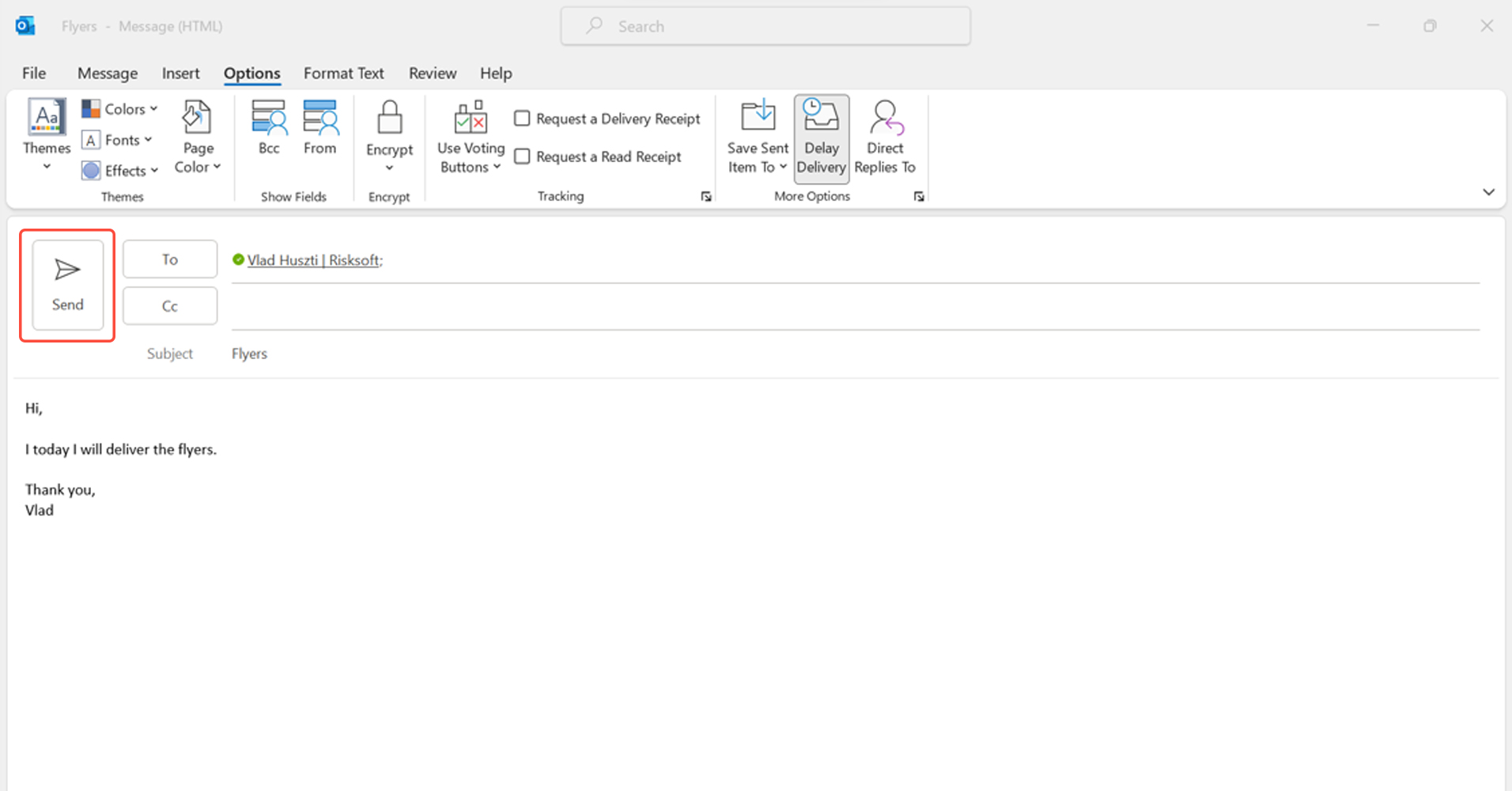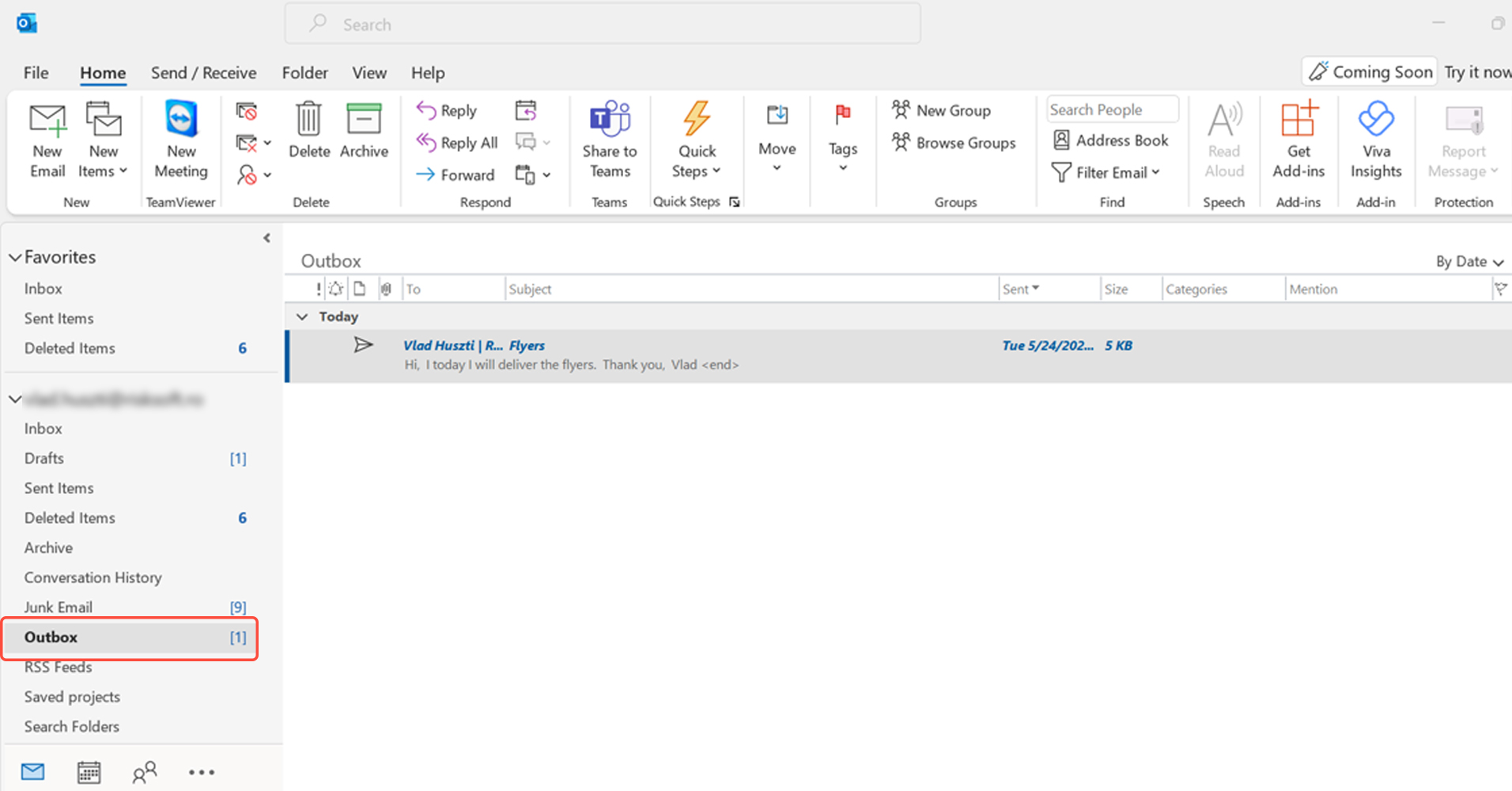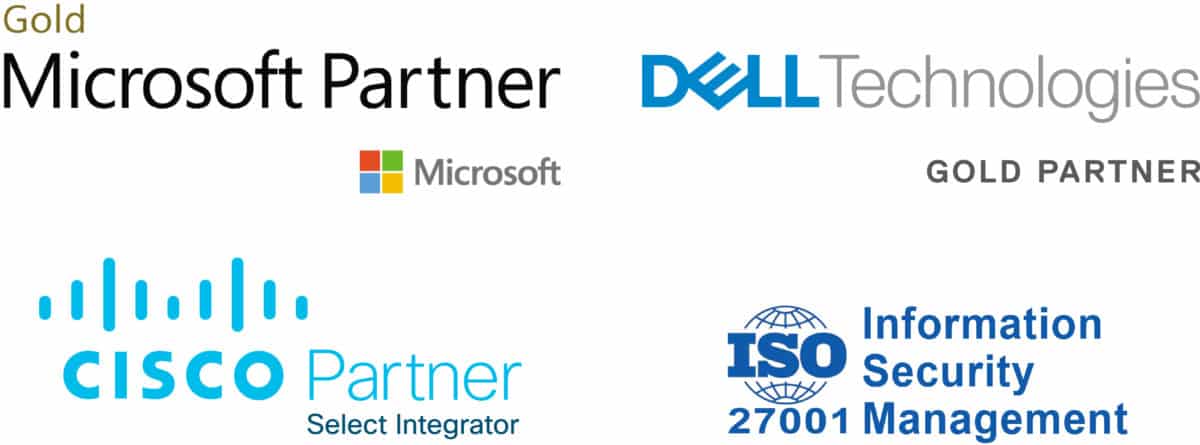- In the following section, we will explain the steps you need to take to successfully create scheduled (send later) messages.
- You can delay the delivery of a single message or delay the delivery of all messages.
- You can specify the date and time you wish to send the message.
- This function is available in Outlook for Desktop/Windows. The function does not exist in Outlook on the web.
Start Scheduling emails
Modify the scheduled emails
- In case you changed your mind or made a mistake, you can modify the outgoing messages any time you want as long as the message was not delivered yet.
- You can view the scheduled emails in the Outbox folder. Some other scheduled or delayed emails may go to the Drafts folder (so consider checking both folders).