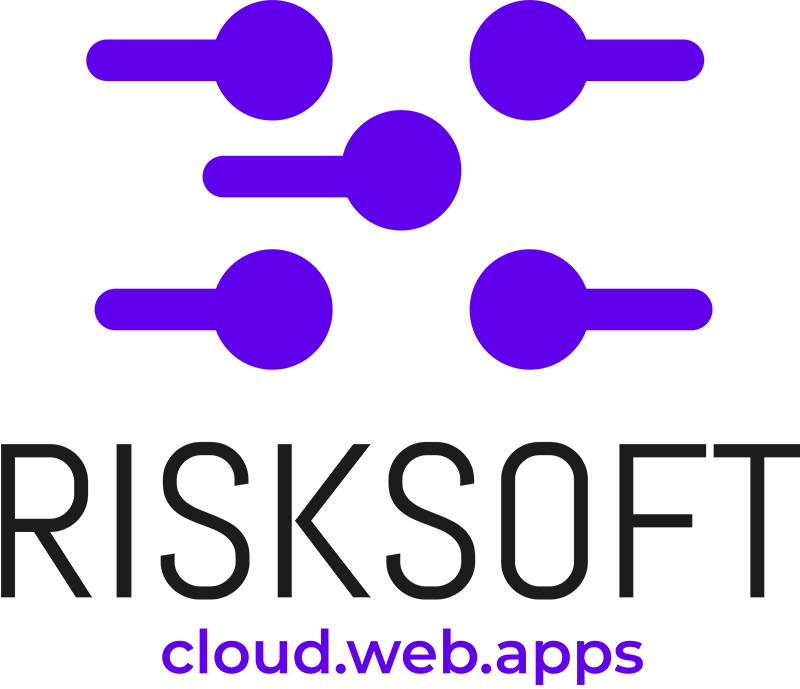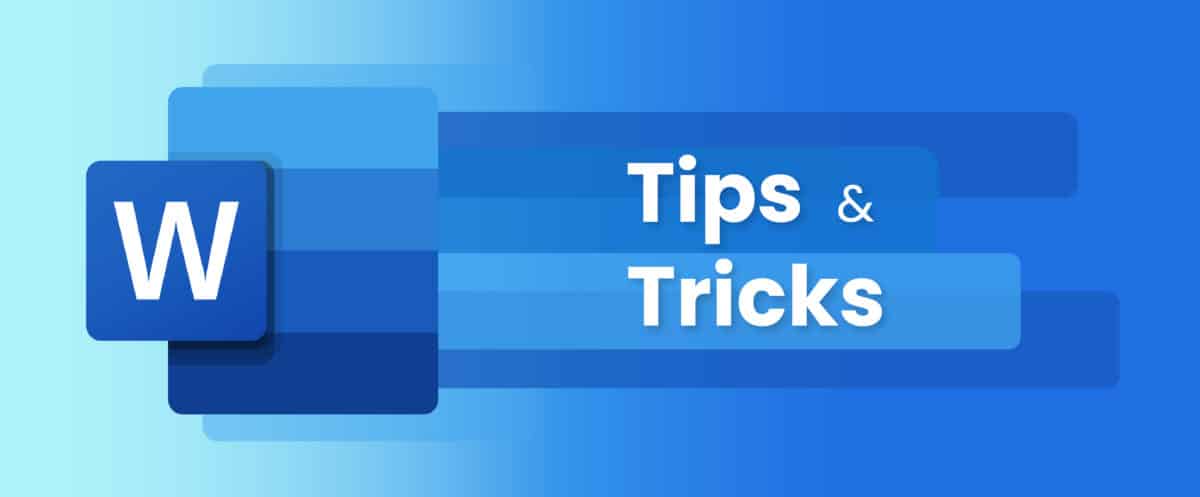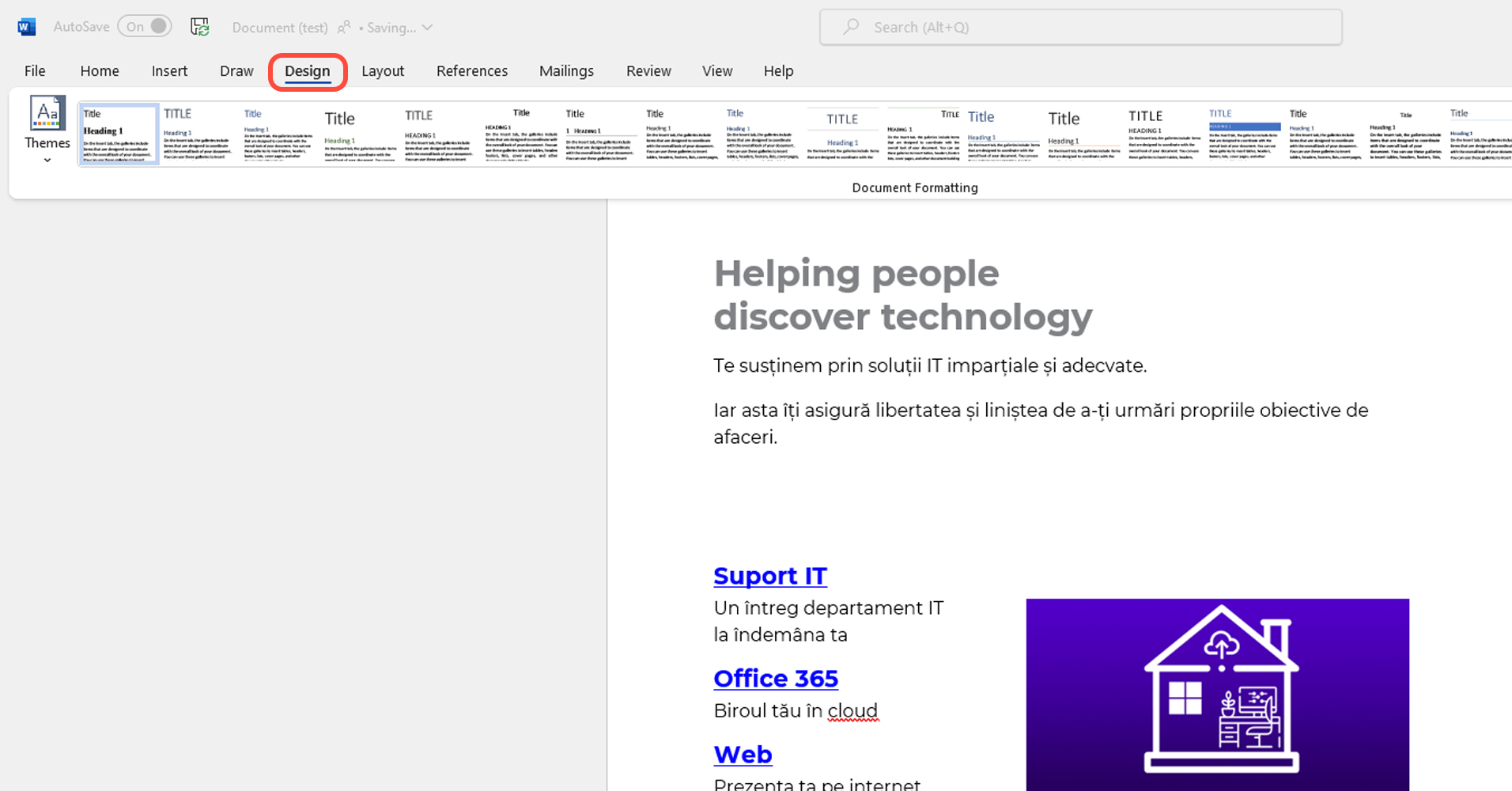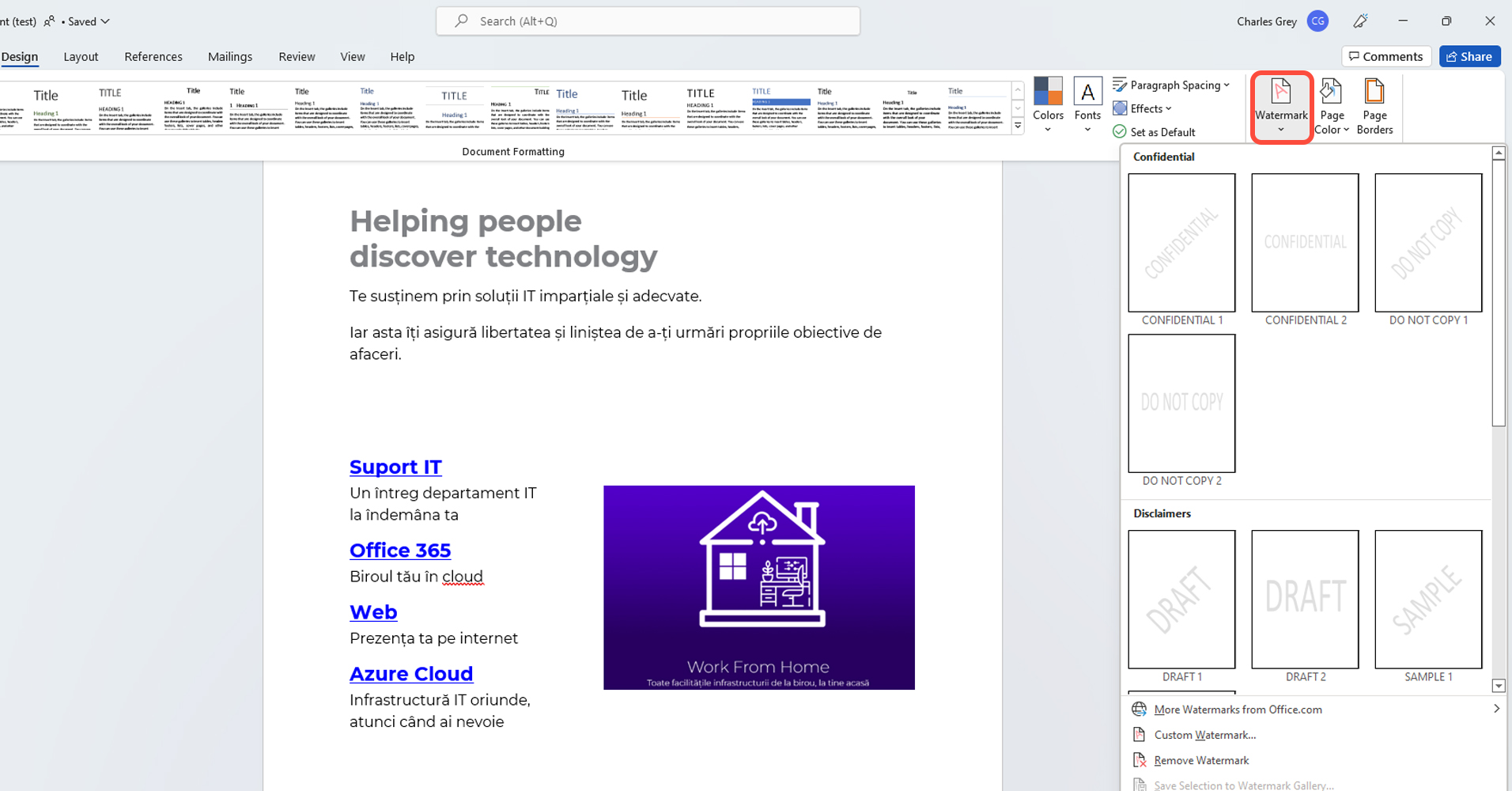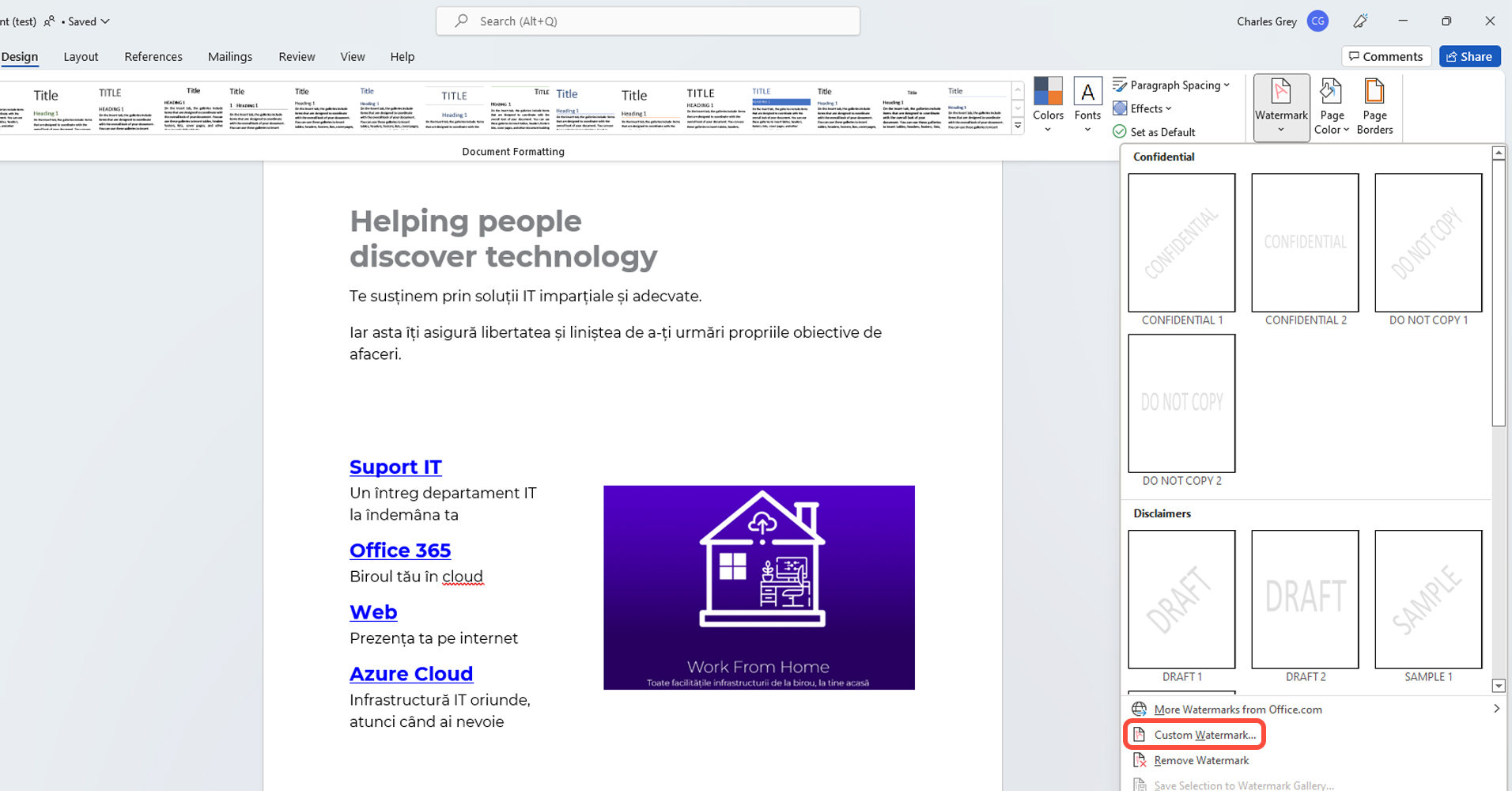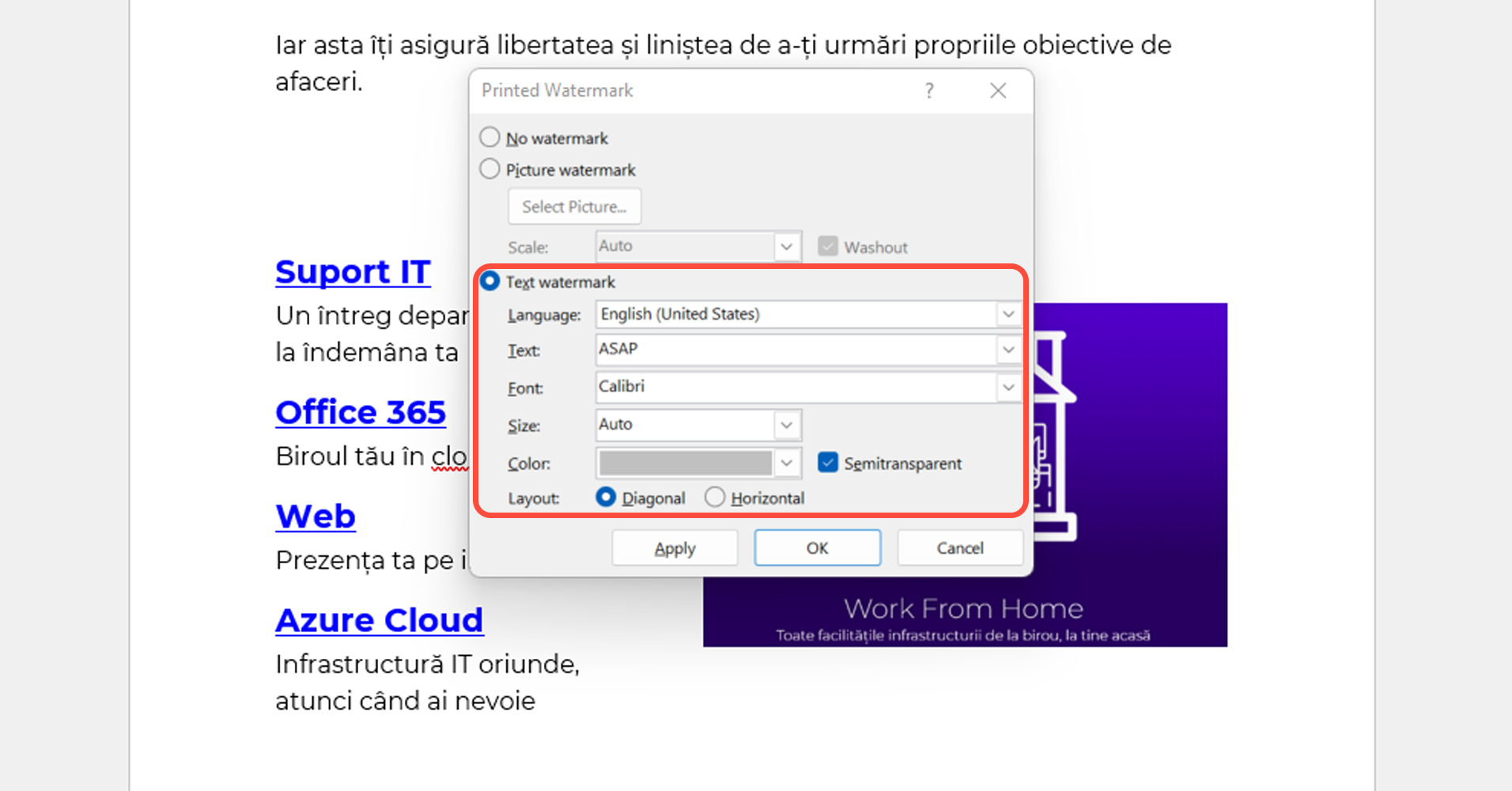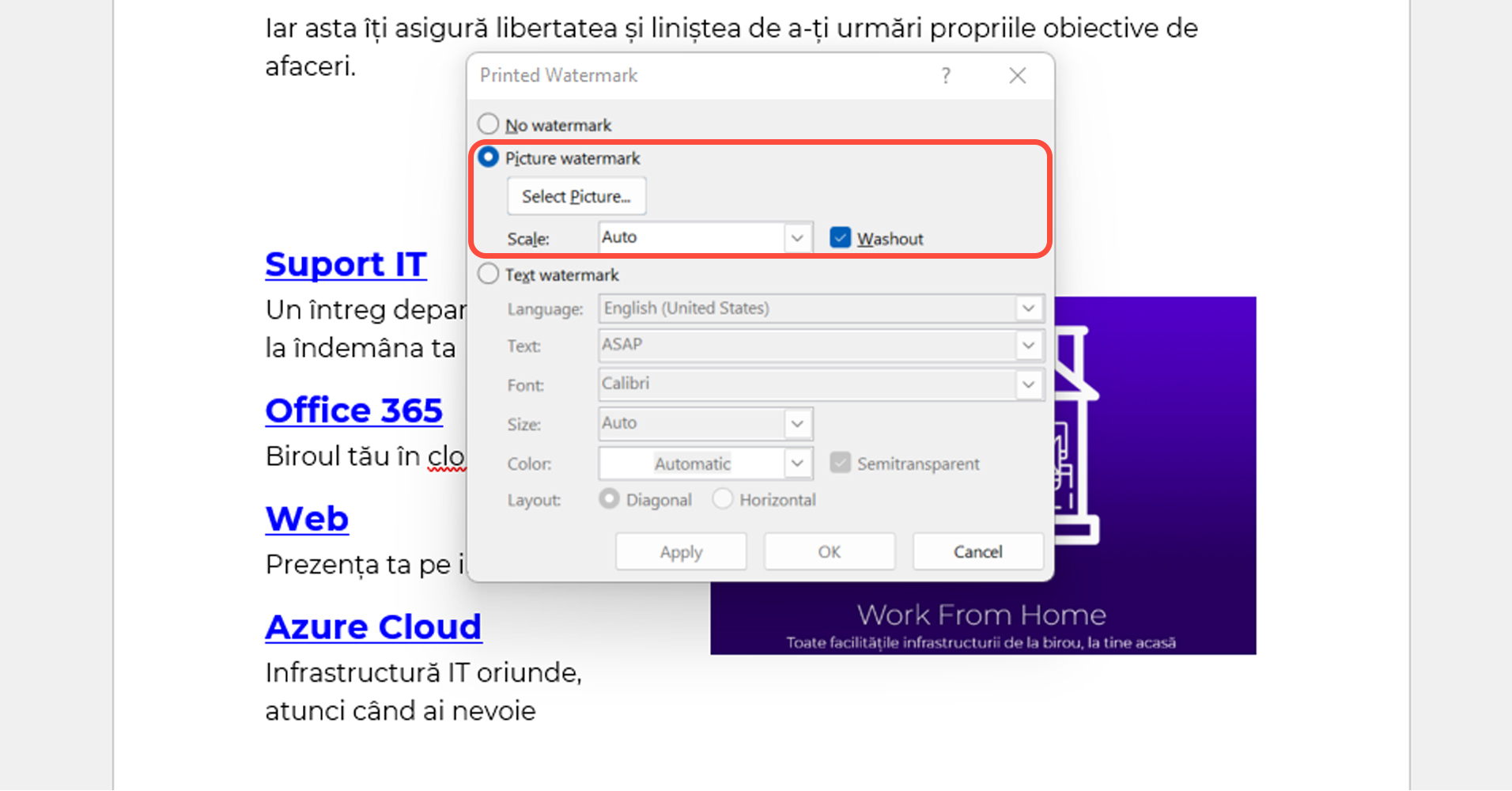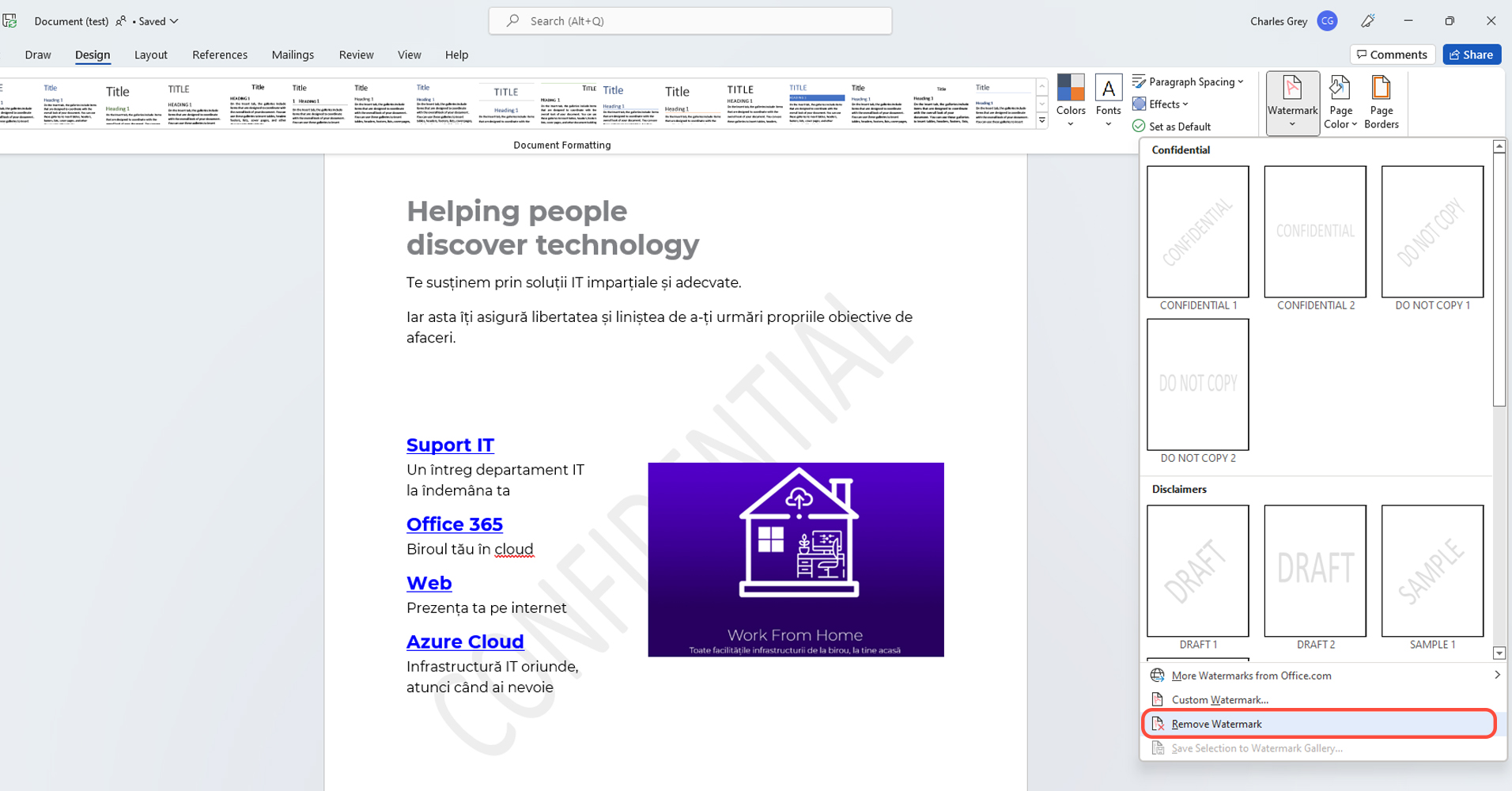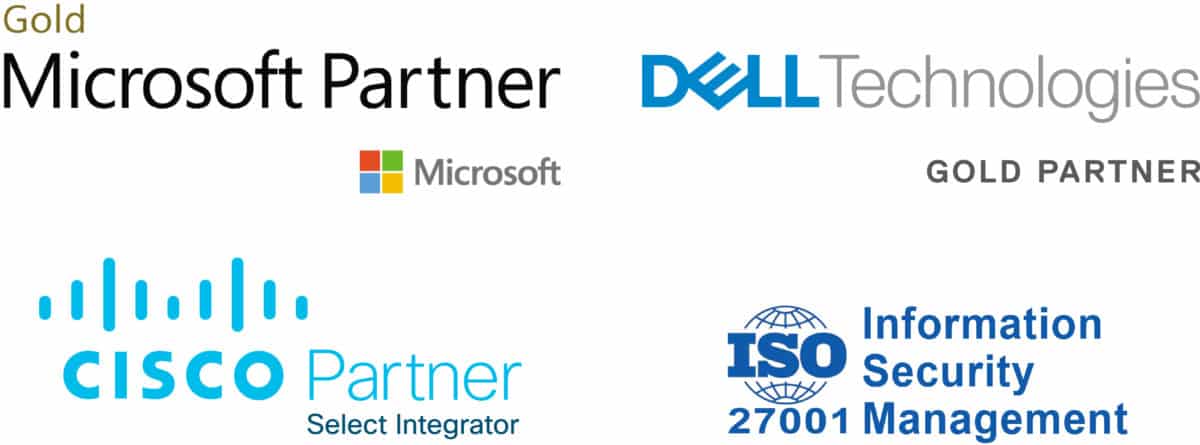- Start protecting your documents by using watermarks in Microsoft Word to ensure that your valuable documents cannot be reused. Moreover, by using watermarks, your documents will not be altered without your permission.
- MS Word gives you the freedom to customize your watermark as well.
- Delete existing watermarks any time you want without any extra time.
Start using watermarks
Learn how to use available and customs watermarks in 6 easy steps